User Interface
Header
Various icons are available in the header, regardless to which screen is loaded.
File Browser
Browse, import, or create new competitions.
Once the file is imported, the name of the competition is shown, and the number of skaters entered is displayed.
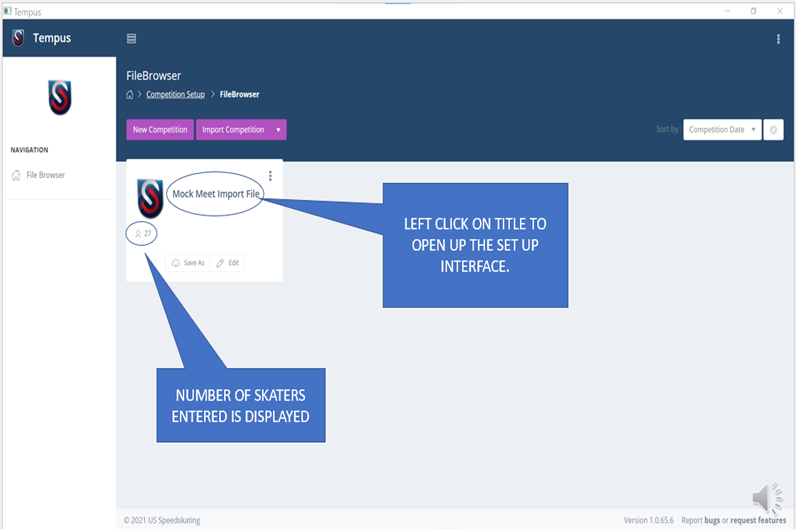
{#save-as}
Save As function allows you to save the .meet file to a specific folder at the end of the day or periodically during the competition as a safety measure.
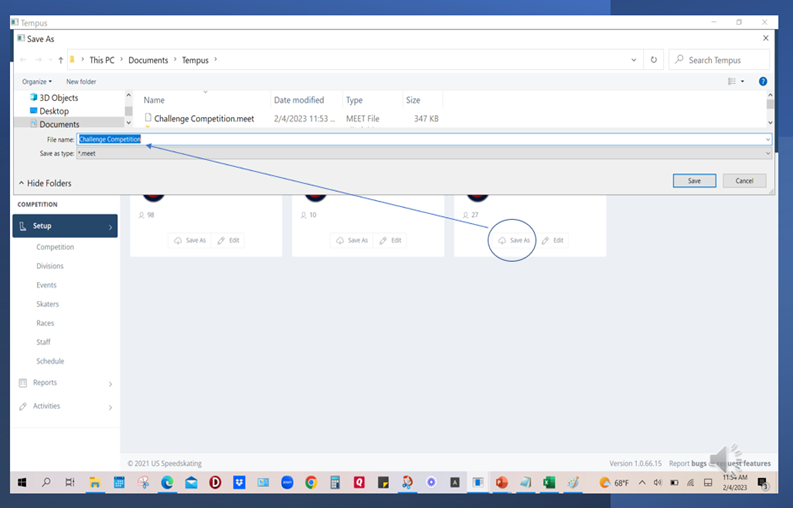
The three vertical dots will give you access to options shown. Simulate and Lock are not implemented.
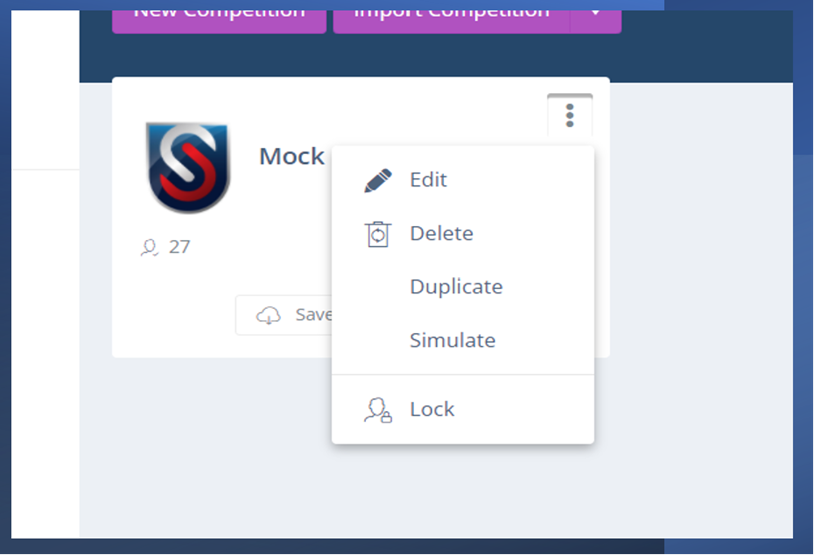
Competition Screen
Change the settings specific to a competition
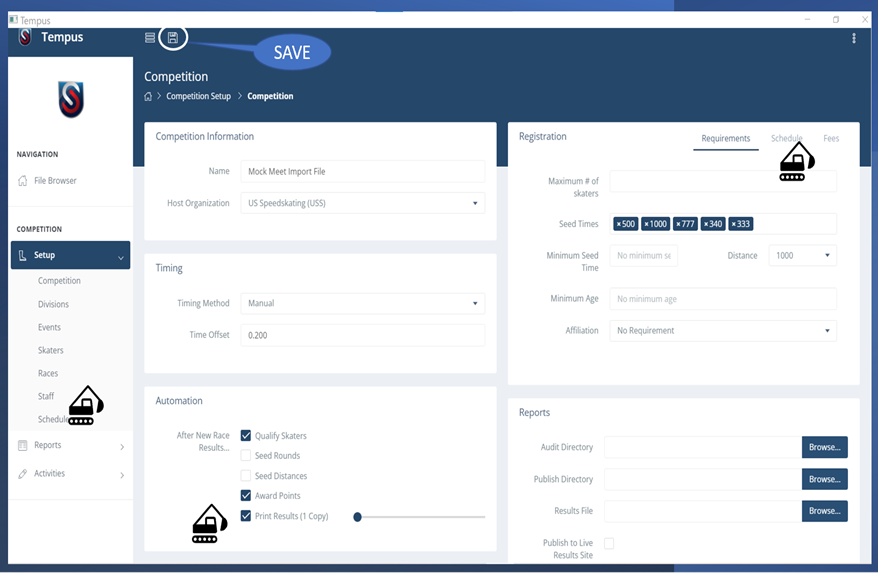
Competition Information
The name of the competition is displayed in the File Browser and as the header for reports.
The Host organization is for informational purposes only and is not used by the application.
Timing
Used for manual timing and setting up directory link for FinishLynx timing systems.
Timing method needs to be set up prior to the start of the competition. Methods available in the dropdown is either Manual or FinishLynx.
Time Offset
Adds the specified duration to a manual time. Defaults to the ISU rule to add 0.2 seconds to the manual results.
This value is available even when using electronic timing as manual timing can be used as a backup for electronic timing. The timing method can be selected for individual results in the Races screen.
Timing Method
Manual
This is used when manual timers are the source of race timing results. Times are entered into the Tempus manually.
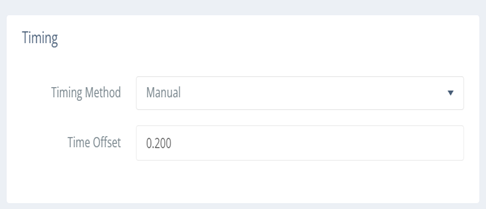
FinishLynx
Selecting FinishLynx will require the user to enter the directory to connect with FinishLynx, enter the file name and enter the audit file.
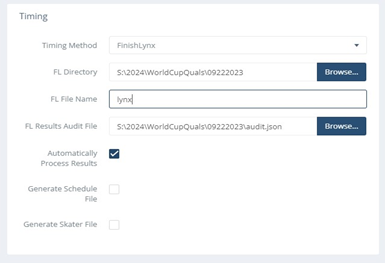
Field |
Description |
|---|---|
FL Directory |
The shared directory created by the timing team. Set this to the path provided by the timing team. |
FL File Name |
The file name requested by the timing team. This is typically ‘lynx` |
Automatically Process Reuslts |
Allows results from FinishLynx to populate the corresponding race ID in Tempus. |
Generate Schedule File |
Generates a schedule file for FinishLynx. Enable this if the timing team requests it |
Generate Skater File |
Generates a skater file for FinishLynx. Enable this if the timing team requests it |
Automation
Selection for various automation operations
Registration
Currently indicates the distances that have seed times imported.
Reports
Directories for Tempus Generated Reports
Field |
Description |
|---|---|
Audit Directory |
Every report Tempus generates is placed in this folder. This allows us to have a permanent record of every report. |
Publish Directory |
This can point to a drobox folder (or other web-based folder sharing options) for public access using a QR code. |
Results File |
Tempus generates a .csv of all race results. This can be located on the local pc or a web-based folder for private use. |
Publish to Live Results Site |
Feature not implemented. |
Difference between Audit and Publish directories
The audit directory contains a copy of every report generated. The publish directory only contains specific reports: Start lists, Race Results and Classifications.
Save
Select the SAVE icon periodically during the set up and during the course of the competition to update the .meet file.
Divisions
Manage various racing divisions/groups that you imported into Tempus with the import file. Each division name will display, and the number of skaters assigned to that division. Division Details- will allow you to alter or correct the name of division. You can select Gender or manually enter age range for information purposes.
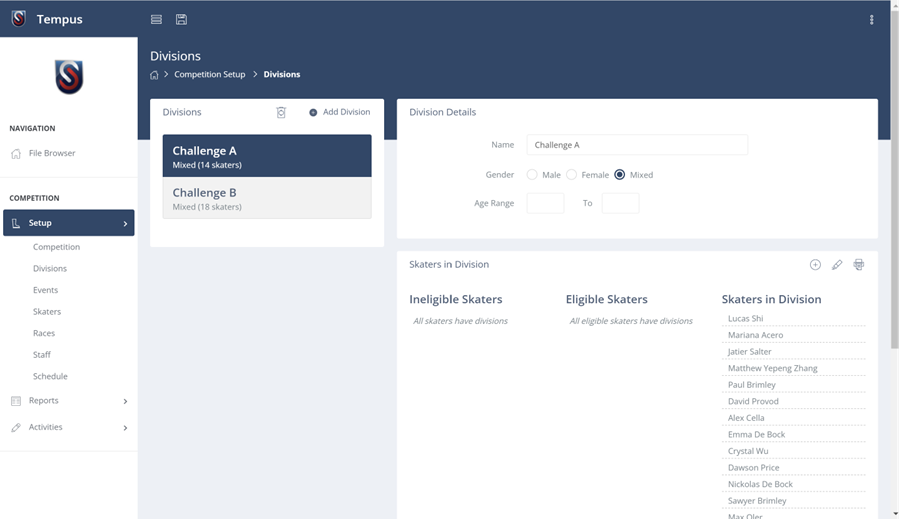
Skaters in Division
Lists all skaters assigned to the division from the import file. Here you can click and drag individual skaters out of division or use the Add or Edit icon to move all skaters out of division or back in.
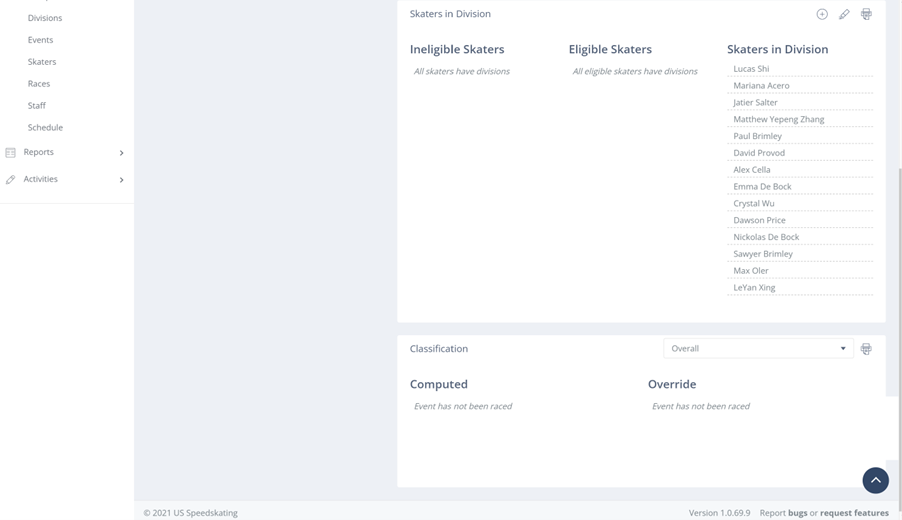
Classification
This is found by scrolling down on the division page. This is utilized to confirm or correct rank or points in a classification when necessary. Computed by Tempus or manual Override by user. Drop down will allow you to select the type of classification that you need to view or override.
Print icon will allow you to print a corrected classification report.
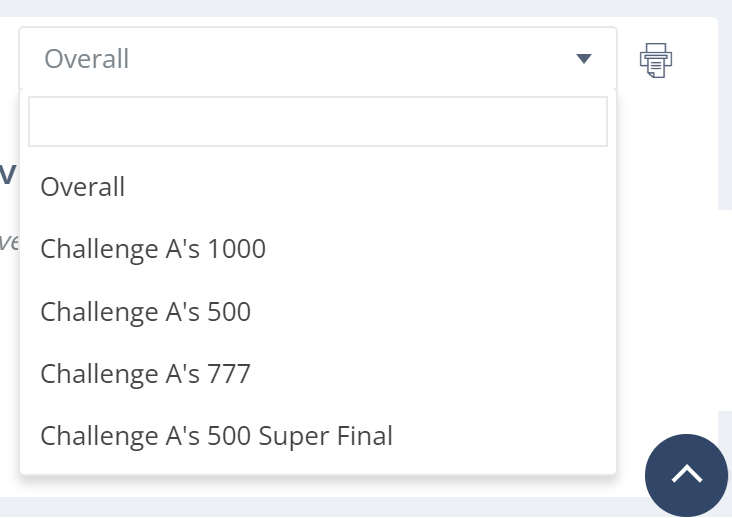
Events
This will list each distance event, specifics for each distance for each Division.
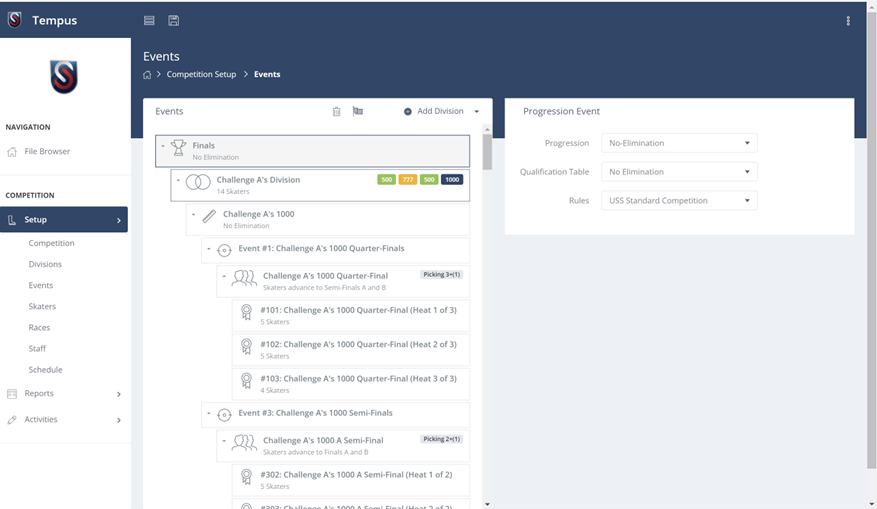
Progression Event
Drop downs allow for selecting the type of progression (Elimination or No Elimination), the qualification table and rules that Tempus will be following. This interface is currently still under construction. Should be cautious when Adding or Removing a race or a qualifying round. Tempus will alert you when changes you make are inconsistent with the number of skaters and the progression for that distance.
The following example shows an attempt to add an additional qualifying round (Heats) but with only 14 skaters, this would be unnecessary, and an alert is shown.
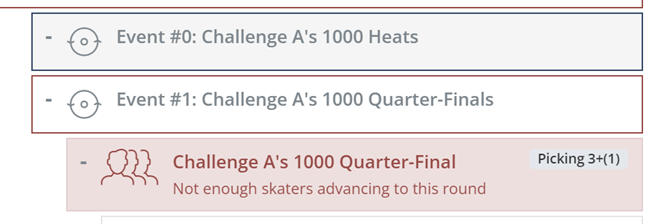
Skaters
Registration
This tab will list all the skaters and all the data that was entered in the import file.
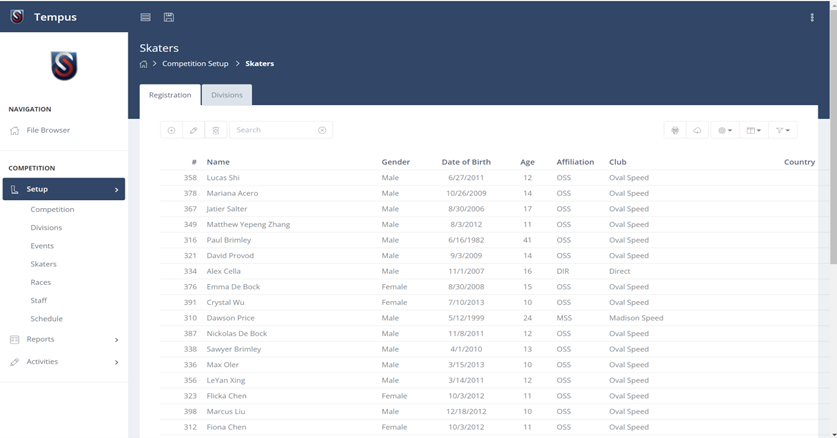
Left Icons
Allow you to add, edit delete skaters. You can search by number or name for individual skaters.

Right Icons
the only function available currently are the toggles buttons to display data.

If you select an individual skater, then 4 windows open up to display information specific to this skater. You can edit this information as needed.
Divisions
This tab displays the skaters by division and the distances that are skated. You may drag and drop skaters into different divisions here if necessary
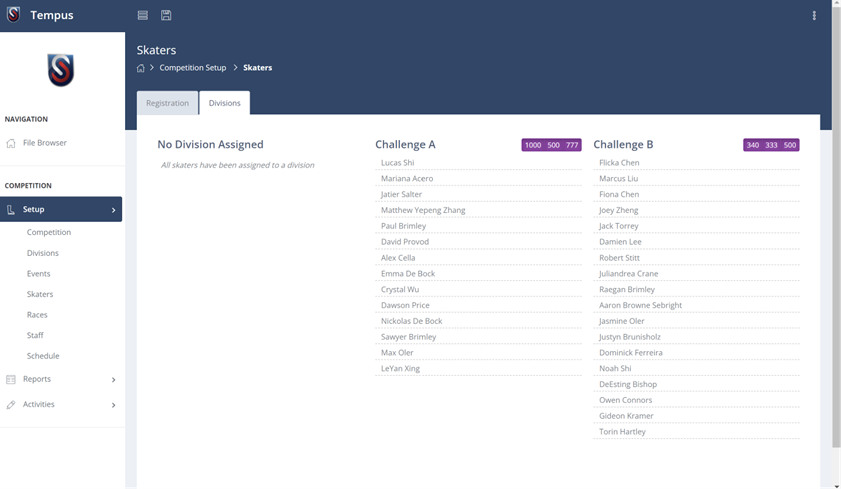
Races
This is the order of racing events for the competition. The first racing event (Event 1) will be highlighted along with the subsequent events for that division/racing group. Race Results- this window is where individual race results are entered. Seeding- If is selected, then skaters will be displayed here for each race.
Selecting Seed Next Rounds will let you seed the first round for the next Event in the order of events. Each row in the event order will show the Race #, Division/Group name, Distance, Round and the heat order for that round of racing.
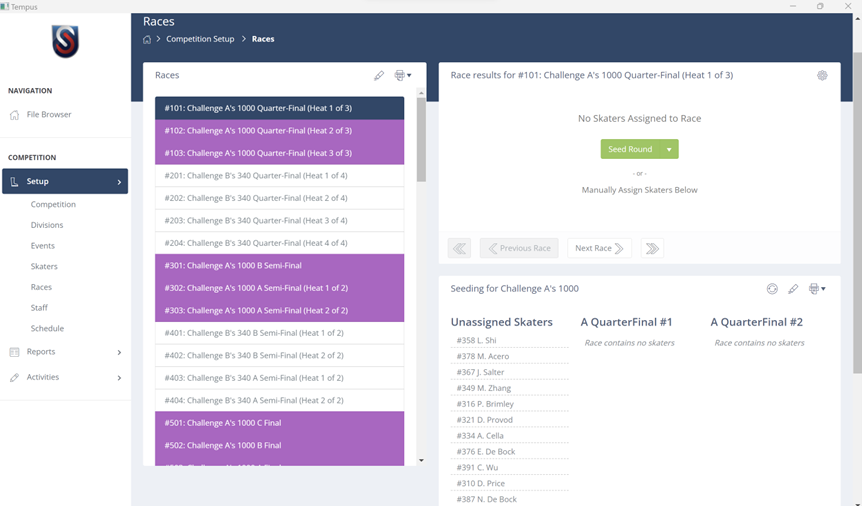
Entering race results
Enter the helmet number of the skater next to the corresponding placement. This will auto populate the skater’s name. Manually enter the time without the colon (:) or (.) Official Time will auto correct if entering manual times.
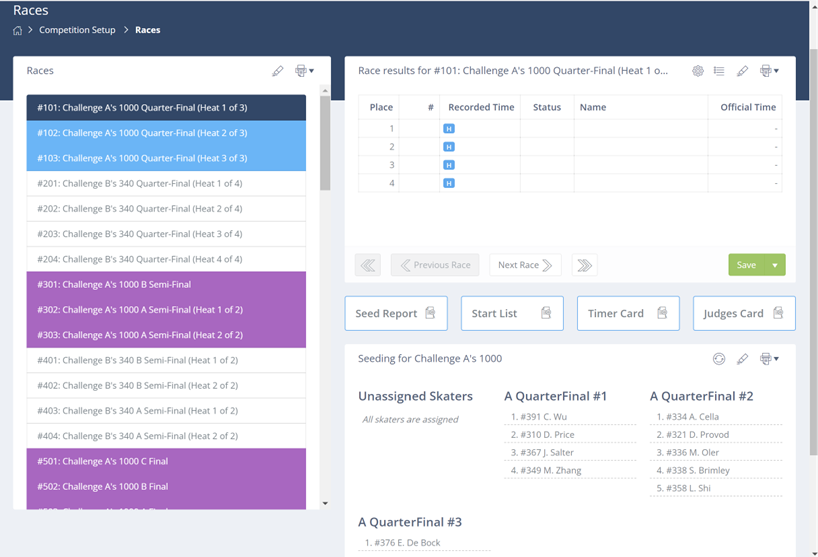
Save result entries.
Select drop down to Overwrite or undo Changes. Navigation buttons let you move to next or previous races or rounds

Seeding
If you do not want Tempus to auto seed the round for you, you can manually drag and drop skaters as you wish. Icons on the upper right allow user to reseed, clear all positions and print reports from the drop-down selection.
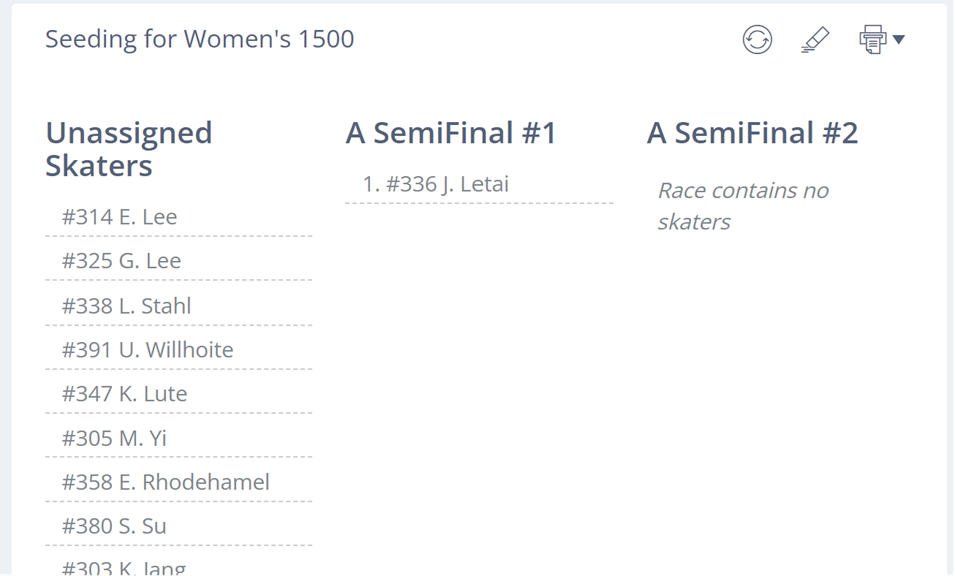
The buttons between the race result window and seeding window allow you to select both view and publish the seed report, start list and timer and judges’ cards for that event. When results are entered, you can print & publish round results and after finals are run, you can select Classification for publishing.
Tasks
The buƩons between the race result window and seeding window allow you to select both view and publish the seed report, start list and timer and judges’ cards for that event. When results are entered, you can print & publish round results and aŌer finals are run, you can select Classification for publishing.

